At the core of the NewArc.ai sketch-to-image generator is a mix of randomness and creativity. It allows fashion and footwear designers to generate images and experiment with a variety of ideas in a matter of minutes.
However, sometimes it can be challenging to achieve an accurate image that matches a designer's vision. This is where our Editing tools allow you to put the finishing touches on the image to achieve perfection.
How Editing tools work
Use Change, Regenerate and Remove tools to turn a sketch into a photo you really want.

To start editing an image, click on the "Edit" button below the image:
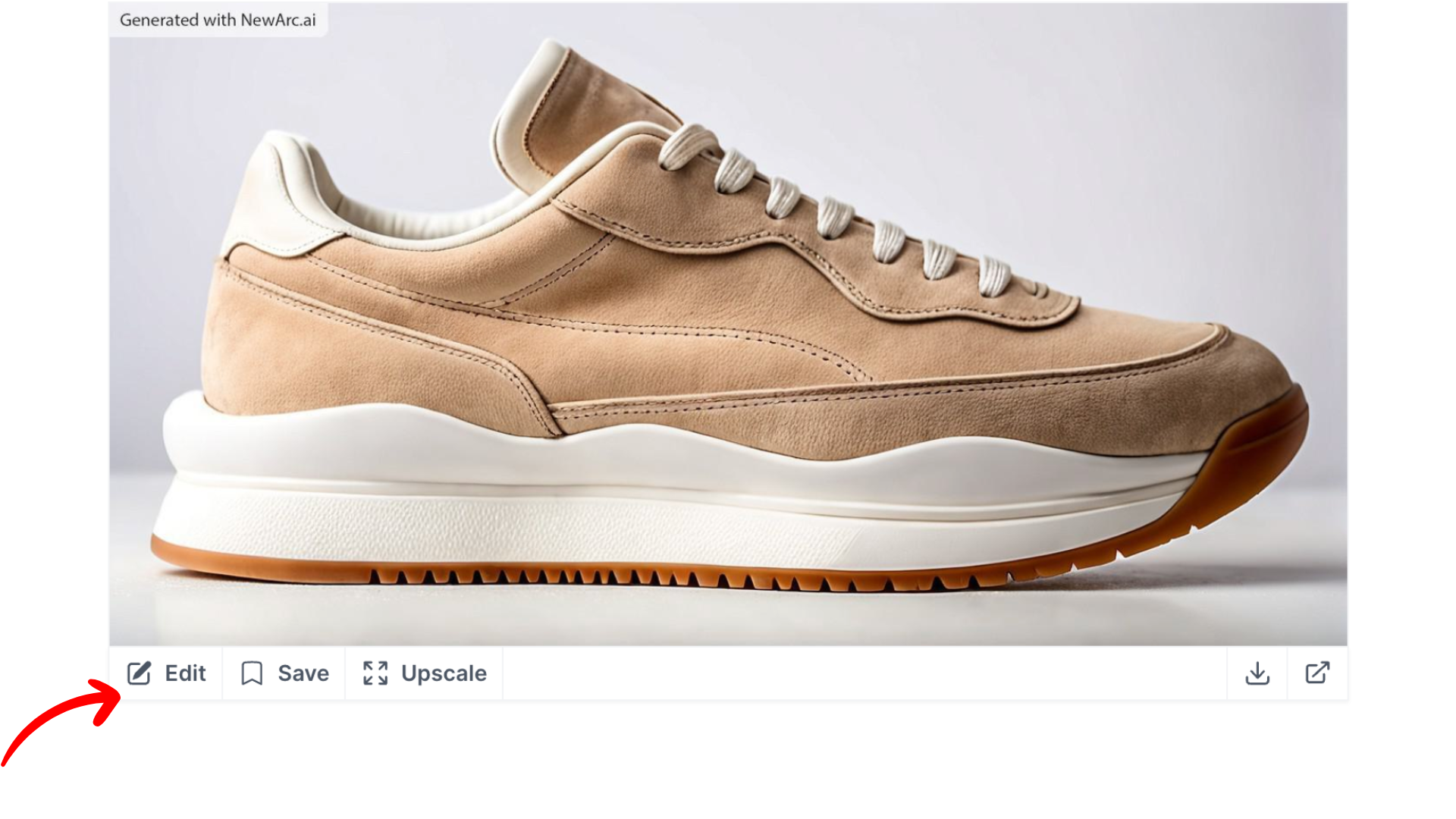
Key features of the Editing tools
1. Change
Modify a part of a generated image by describing how you'd like to change it. For instance, you could tell it to make the sole of a sneaker brown.
First, you need to select the sole:

Then you need to fill the Change form:
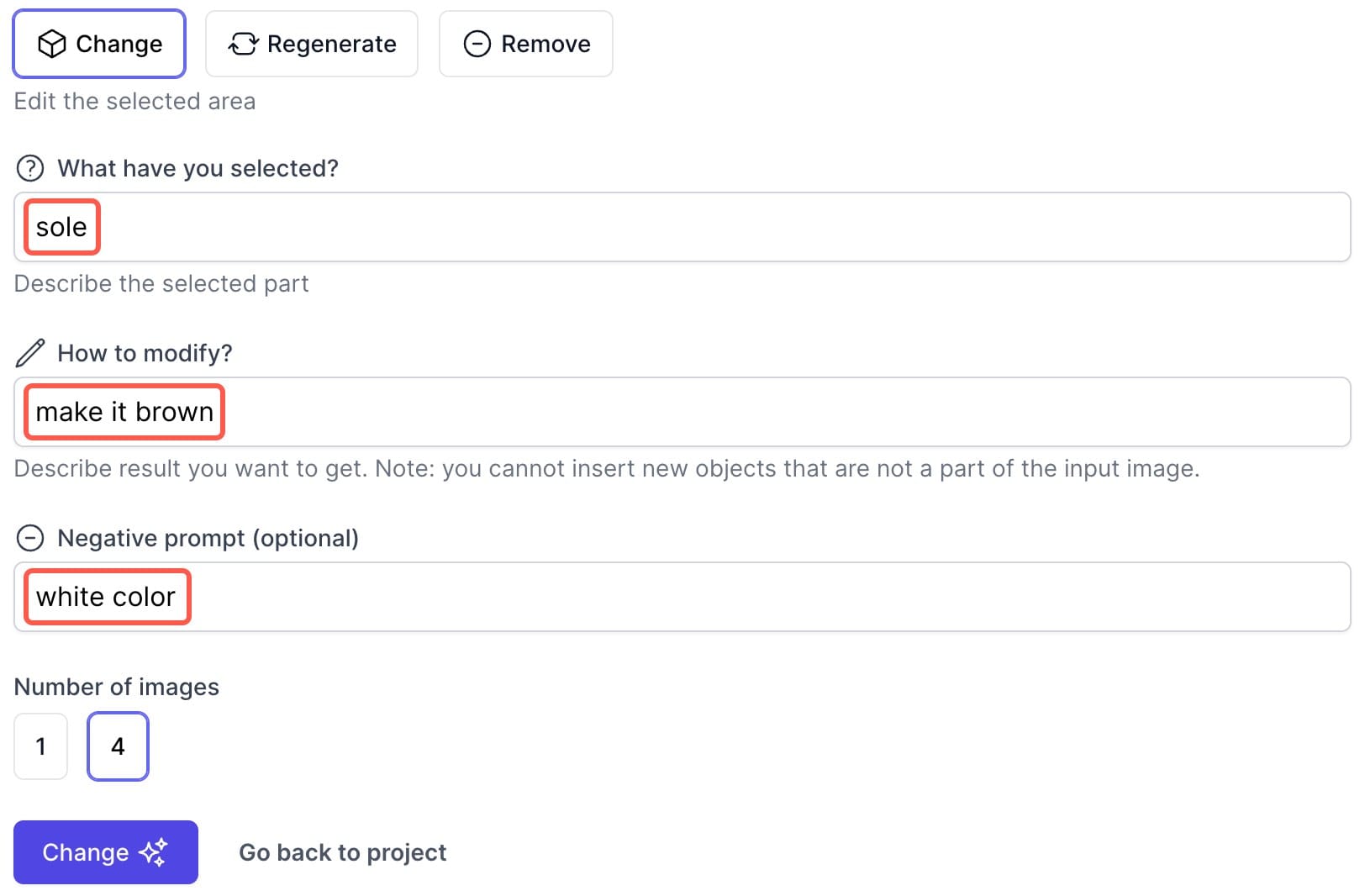
And here's the result:

2. Regenerate
Generate a new version of a specific part of an image based on the original prompt. For example, get a new version of the hood without changing the current aesthetics, colors and materials.

3. Remove
Get rid of tiny unwanted elements from your generated image.

Remember that any changes made using the Change and Regenerate tools will stick to the contours of the original input image. This lets you preserve the object's original shape while allowing for continuous refinement.
Useful tips
1. Use hotkeys to control your brush
- 'x': Toggle between brush and eraser modes.
- '[': Decrease brush size.
- ']': Increase brush size.
2. Use Remove tool to get rid of small elements
The Removal tool is great for removing small details such as logos. However, it might struggle with large areas. So try to use it to remove small elements.
In the example below, the generated image has a logo. Now we can use the Removal tool to get rid of it:

3. Draw a mask to capture lines from the input image
For best results with Change, make sure your mask captures lines from the input image. For example, if you're modifying a hood, your mask should include the hood's outline.

Let's see your creations!
We can't wait to see the amazing AI sketch-to-image transformations you create with these tools.
Your creativity and how you use NewArc.ai inspires us. Don't be shy – share your results on social media and let the world see your talent!
And if you have any thoughts or ideas on how we can make things even better, please let us know. Your feedback is gold to us. Send feedback.
